Now check if AMD drivers crashing Windows 10 issue is resolved or not. Solution 5: Clean Graphics Card. If after following the above-given solutions you are still encountering the AMD driver crashing/ freezing issue on Windows 10, then clean your graphics card. How to Roll Back A Driver in Windows 10,8,7. Whether you are using Windows 10,8,7 any windows version but you can roll back easily to the previous version and roll back to the driver in Windows 10 then follow the below steps and this method is the best one and it will work on any windows version.
- Roll Back Graphics Driver Windows 10 Nvidia
- How To Roll Back Your Graphics Driver Windows 10
- Nvidia Drivers Rollback Windows 10
- Driver Windows 7
Uninstalling Radeon Software prior to installing another graphics driver can help prevent potential file conflicts which may corrupt the installation of new drivers. Start by opening the Control Panel: For Windows® 10/8.1, right-click on the Windows button and select Control Panel from the Context Menu. Dec 04, 2017 If the device fails or has issues after updating the driver, you can roll back to the previously installed driver until there's another new driver version available later to install. This tutorial will show you how to roll back a device driver to a previous version in Windows 10.
A guy cameinto Dave's Computers in New Jersey the other day having problems with hisgraphics card. He was experiencing artifacts and tearing on a game and thecompany who designed the game recommended rolling back his graphics driver. Hedidn't know how, so came to us for help. That's why today's post is a tutorialon how to roll back Windows drivers.
Drivers arespecific instruction sets for particular hardware. Without drivers, anoperating system may not know how to fully utilize the hardware or may notrecognize it at all. As Windows is installed on tens of millions of computers,it is impossible to be able to tell it how to work with every piece ofhardware. Instead, manufacturers provide drivers that know what the hardware isand what it can do. Windows communicates with the driver and the drivercontrols everything from there.
If a newgame, application, Windows update or something else is released is incompatiblewith some aspect of a driver, you are sometimes recommended to roll it back.
Roll back your driver
You havetwo options when rolling back Windows drivers. You can use the new ‘roll back'option in Windows 10 or completely uninstall the driver and manually install anolder one. I suggest trying the roll back option first and then manually do itif that doesn't work.
- Right click the Windows Start buttonand select Device Manager.
- Select the device you're rollingback.
- Right click on it and selectProperties.
- Select the Driver tab and then RollBack driver.
- Select ‘Previous version of the driverperformed better' and select Yes.
Windowswill now uninstall the current driver and automatically install the previousversion if it can. This may take a few minutes but should work on most, if notall, devices including graphics card drivers.
If thatdoesn't work, let's do it manually.
- Right click the Windows Start buttonand select Device Manager.
- Select the device you're rollingback.
- Right click on it and selectProperties.
- Note the driver version in thewindow.
- Download an earlier driver versionto that above.
- Select Uninstall Device and allowthe process to complete.
- Reboot if required.
- Install the driver you downloaded inStep 5.
Roll Back Graphics Driver Windows 10 Nvidia
You won'talways have to reboot. Much depends on the hardware in question as Windows candynamically restart some hardware but not others.
That's howto roll back a Windows driver to a previous version. It is now a simple matterof letting Windows do the work for you and if that doesn't work, doing ityourself. It's a straightforward process that anyone can do.
How To Roll Back Your Graphics Driver Windows 10
If you'rehaving issues with drivers or anything to do with computers, the guys at Dave'sComputers in New Jersey can help! Riso parts manual.
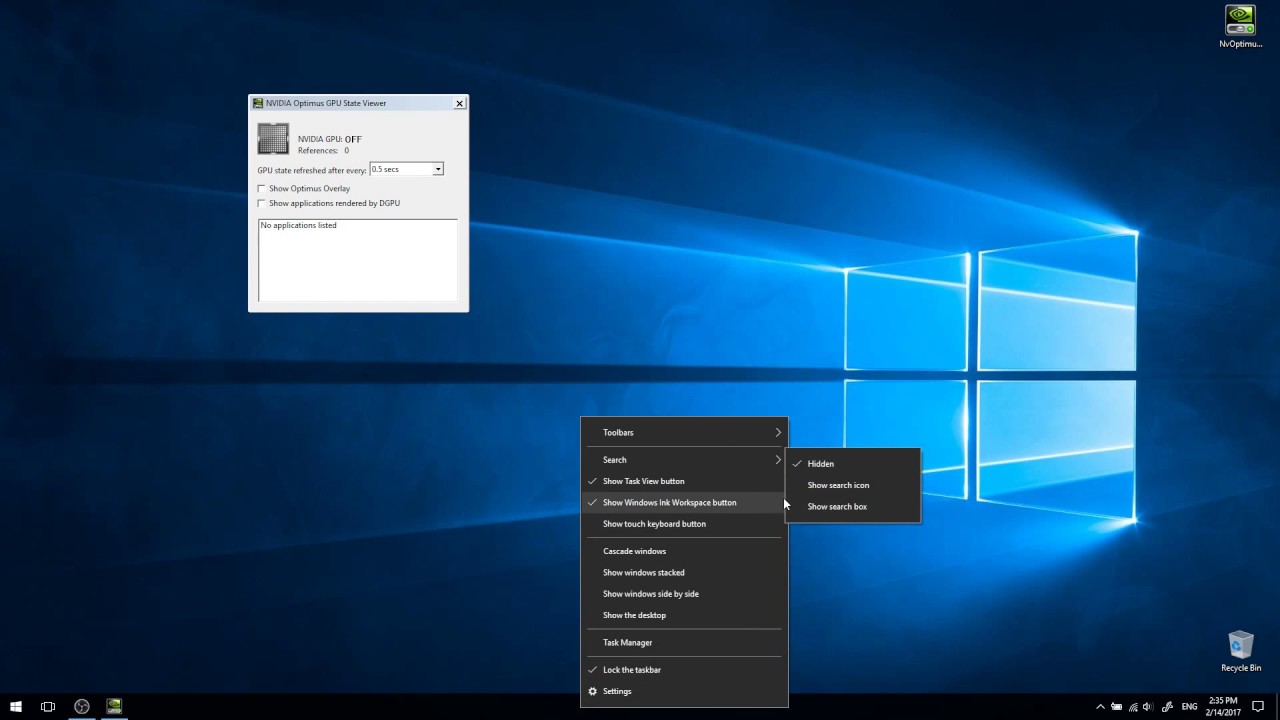
This article is going to show how to roll back a graphics driver on your Windows 10 PC. If this does not work, then we will show how to do a clean uninstall/re-install of your graphics driver software.
Here is how to roll back your video drivers:
- To start, right-click on the Windows Logo typically found at the lower left corner of the screen.
- From the pop-up list, click on Device Manager.
- Once in Device Manager, click on the arrow next to Display adapters to show the list of installed video drivers.
- Double click on your video/graphics card driver (for this example we are using the NVIDIA GeForce GT 740).
- Under the driver tab, select Roll Back Driver.
- Select a reason for rolling back, then select Yes to continue.
- The screen should flicker/flash for up to 30 seconds and then will bring you back to the properties screen for the driver. Note that the Roll Back Driver is grayed out, this confirms it was successfully rolled back.
Now select Close and you are done with the roll back process.
___________________________________________________________________________________________________________________

This article is going to show how to roll back a graphics driver on your Windows 10 PC. If this does not work, then we will show how to do a clean uninstall/re-install of your graphics driver software.
Here is how to roll back your video drivers:
- To start, right-click on the Windows Logo typically found at the lower left corner of the screen.
- From the pop-up list, click on Device Manager.
- Once in Device Manager, click on the arrow next to Display adapters to show the list of installed video drivers.
- Double click on your video/graphics card driver (for this example we are using the NVIDIA GeForce GT 740).
- Under the driver tab, select Roll Back Driver.
- Select a reason for rolling back, then select Yes to continue.
- The screen should flicker/flash for up to 30 seconds and then will bring you back to the properties screen for the driver. Note that the Roll Back Driver is grayed out, this confirms it was successfully rolled back.
Now select Close and you are done with the roll back process.
___________________________________________________________________________________________________________________
Here is how to install and run that program:
Nvidia Drivers Rollback Windows 10
Driver Windows 7
- You will need to go to www.google.com and type in Display Driver Uninstaller (or DDU)
- Select the www.guru3d.com link that should state 'Display Driver Uninstaller Download'
- Now scroll down the page and select one of the two US Mirror links to start the download.
- Once downloaded to your PC, you will need to open the zip file.
- This will show another zipped file which will say DDUvXXXX. You will need to open this file by double clicking on it.
- Select Extract all.
- This will then pop up a window showing where it will extract to. Select Extract.
- Now it will take you back to the file explorer where the files were extracted to. Open the DDUvXXXXXX folder.
- Select the Display Driver Uninstaller application.
- Now this will open the DDU software. Click on OK on the initial pop-up window.
- Do not change any settings on this page. Click on Close.
- The next message is advising to perform in Safe Mode for better results. Click OK.
- Now you will need to select your driver from the drop-downmenu on the right (1). and then select Clean and restart (2).
- This will start the cleaning process of the driver, and will create a restore point in case it fails. This will automatically restart the computer once the driver software has been removed.
- Now that the computer has restarted you will need to install the latest driver. If you have an NVIDIA card, go to https://www.geforce.com/drivers. If you have an AMD card, go to https://www.amd.com/en/support
- Select your graphics card from the menu on either website, download the latest driver and run the .exe file it downloads. This may bring up a prompt asking you to allow the app to make changes to your device, like the example below. If so select Yes.
- If prompted for an installation type, select Express, then let the driver install. Your computer monitor will flash on and off during this process. Once it's finished installing, you can close the window.
